Your Step-by-Step Guide to Screen Record on an iPhone With Sound
Published Date 2023-01-31
Written by Circles.Life

We’re all familiar with screenshots, but what about screen recordings? Many people are unsure how to screen record on iPhone or iPad while capturing internal and external sound. This leads to various frustrations among Apple users.
Screen recording on an iPhone or iPad with sound is a great way to capture a moment, show off a new app, or even record a tutorial. Whether you’re a content creator or want to capture a funny moment, the ability to screen record with sound is invaluable.
If you own an Apple device and are unsure how to record your screen with sound, worry no more. You can successfully screen record with sound or voice on your Apple device with the steps in this article.
Why should you screen record with sound?
If you’re an Apple user with an iPhone or iPad, you may wonder why you should bother recording your screen with sound. After all, why would you need to capture what’s happening on your device’s screen?
The truth is, recording your device’s screen with sound can be incredibly useful in various situations. Below are a few ways you can benefit from screen recording on iPhone devices with sound enabled.
One of the most apparent reasons to record your device’s screen with sound is if you’re creating a tutorial. Tutorials are a great way to teach people how to use a product or service, and showing them exactly how you do it helps make it easier to understand. By recording your screen with sound, you’re providing a visual and audio representation of the steps you’re taking, which can be incredibly helpful for your viewers.
To provide comprehensive feedback
You may also need to record your device’s screen with sound if you’re providing feedback on a project or service. For example, if you’re providing feedback on an app, it can be helpful to include a video of the experience. By recording your screen with sound, you can provide a complete picture of what happened and offer more detailed feedback.
To keep a record
Finally, recording your device’s screen with sound can be helpful for simply recording what happened. Whether you’re trying to remember how you did something or need to show someone else what happened, having a video of your device’s screen with sound can be incredibly useful.
How to screen record with sound on iPhone
Thankfully, screen recording on Apple devices is easy with the right tools. If you’re an Apple user, you can use the built-in “Screen Recording” feature on your iPhone or iPad. To start using this feature, follow the steps below.
Step 1: Locate the Control Center
The first step to successfully screen record iPhone devices with sound is to locate the Control Center on your iPhone or iPad. On iPhone X and later models, you can find the Control Center by swiping down from the top-right corner of the screen. On iPhone 8 and earlier models, the Control Center can be accessed by swiping up from the bottom of the screen.
Additionally, you can access the Control Center feature on your iPhone or iPad by looking for it in your phone’s settings. To complete this step, open the Settings app on your device and scroll down until you find the Control Center option.
Step 2: Activate Screen Recording
Once you have located the Control Center, you should see many icons. Look for the icon that looks like a circle with a white dot, and click on the green plus sign next to this icon. This is the Screen Recording icon; tap on it to activate the Screen Recording feature.
Step 3: Add Sound
At this point, you’re ready to start recording. However, if you want to record with sound, you’ll need to add it before you begin. To understand how to screen record with sound, follow the steps below.
First, determine the type of sound you want to record: internal or external. Select the “Options” button in the bottom-right of your screen to record external sounds, such as your voice on your iPhone or iPad. Before you begin recording, you should see a toggle for “Microphone Audio.” Make sure this toggle is turned on if you want to record with sound. It’s important to note that this will also record in-app sound. If you only want to record internal sound on your screen, keep your microphone turned off, and your ringer switched on.
Step 4: Start Recording
Once you’ve ensured that the Microphone Audio toggle is turned on, you’re ready to start recording. Switch to the app you want to highlight in your recording, then swipe to locate the Screen Recording button in your Control Center. Tap the red “Start Recording” button, and the recording will begin.
Before the recording starts, you will see a three-second countdown. Once this timer finishes, your phone will record everything on its screen, including internal and external sounds, depending on your settings.
Step 5: Stop Recording
When you’re done recording, tap the red “Stop Recording” button in your screen’s top-left corner. You can also reaccess the Control Center and tap the Screen Recording icon to stop the recording. The recording will be saved to the Photos app on your device.
Suppose you aren’t sure whether a screen recording on iPhone was saved. In that case, you should see a banner notification at the top of your screen letting you know that the recording was successful.
Step 6: Edit Clips and Videos
Even the best screen recordings need a bit of editing to make them look their best. The good news is that editing screen recordings on your iPhone or iPad are more accessible than you think. The built-in tools for iOS devices are powerful and intuitive, allowing you to quickly and easily edit your saved screen recordings.
1. Below is a step-by-step guide on editing your screen recordings on your iPhone or iPad.
2. Open the Photos app and locate your screen recording.
3. Tap the editing icon in the bottom right corner of the screen.
4. Select the crop tool and drag the edges of the frame to adjust the size of your recording.
5. Use the rotate tool to rotate the video to the desired angle.
6. Adjust the recording’s brightness, contrast, and saturation, if desired.
7. Add text, filters, or other effects to enhance your recording
When you’re finished editing, tap the “Done” button in the top right corner.
Once you’re done editing your screen recording, you can save it to your mobile device or share it with the world. Select the sharing icon in the bottom left corner of the screen, select the desired platform, and post your edited video.
Why not use a third-party app?
If you own an Apple device such as an iPhone or iPad, you may be tempted to download a third-party app for recording your screen. However, using your device’s built-in screen recording feature is much better for several reasons.
First, the built-in screen recording feature is free. This makes it an excellent option for those who don’t want to spend money on a third-party app. You can easily access the feature on the Control Center of your device, and it takes just a few clicks to start recording. You don’t need to worry about downloading any additional software or apps.
Second, the built-in screen recording feature is easy to use, and you don’t need special skills or expertise to get started. With the built-in option, you can record whatever you want with just a few taps.
Third, the built-in screen recording feature is more secure than a third-party app. Since the feature is built into the operating system, it is much less likely to be compromised by malicious software. This means that your recordings will remain safe and secure.
Finally, the built-in screen recording feature allows you to share your recordings easily. You can easily upload them to social media or send them to your friends and family. With a third-party app, you may need to use a different app or service to share your recording.
Why Choose Circles Life?
You now know how to screen record sound on your iPhone or iPad. With these simple steps, you’ll be able to capture any moment with sound and save it for later without using an app that takes up your storage space. Whether you’re a content creator or want to capture a funny moment, you can do it quickly.
A screen recording is best when you have a fast and reliable phone provider. Providers like Circles Life offer unbelievable savings to manage your mobile plan, track your device usage, pay bills, and more. The numerous plans that Circles Life offers make this provider a top option for Australians. On top of our excellent plans, Circles Life provides valuable tips, tricks, and trends to stay up-to-date on everything digital.
Circles Life is perfect for all of your mobile needs. Contact us today to find out more and start using Circles Life as your primary mobile provider.

Switch to Australia’s Most Trusted Mobile Plan Provider
Offer ends in
00
day
00
hr
00
min
00
sec
10GB
$20.00
Includes Data Rollover Data rollover lets you carry over any unused data at the end of the month, over to your next month.
No-lock in contracts
Unlimited calls and text
International Roaming and International Dialing packs available**
30GB
$30.00
$25.00
For 6 months*
Includes Data Rollover Data rollover lets you carry over any unused data at the end of the month, over to your next month.
No-lock in contracts
Unlimited calls and text
International Roaming and International Dialing packs available**
50GB
60GB
$40.00
$35.00
For 6 months*
Includes Data Rollover Data rollover lets you carry over any unused data at the end of the month, over to your next month.
No-lock in contracts
Unlimited calls and text
International Roaming and International Dialing packs available**
100GB
$50.00
$40.00
For 6 months*
Includes Data Rollover Data rollover lets you carry over any unused data at the end of the month, over to your next month.
No-lock in contracts
Unlimited calls and text
International Roaming and International Dialing packs available**
250GB
$70.00
$65.00
For 6 months*
Includes Data Rollover Data rollover lets you carry over any unused data at the end of the month, over to your next month.
No-lock in contracts
Unlimited calls and text
International Roaming and International Dialing packs available**
*Offer ends 16/08/2024. All for use in Australia. Personal use only and not a broadband replacement. Plans auto renew every month. Roll over your unused base data monthly and build up to a massive 500GB. Data will not expire while plan remains the same, but may be lost if plan is upgraded or downgraded. On selected plans only. T&Cs apply, refer to our Critical Information Summaries and General Terms.
**Additional charges and T&Cs apply for International Roaming and International Dialing.

Switch to Australia’s Most Trusted Mobile Plan Provider
Offer ends in
00
day
00
hr
00
min
00
sec
*Offer ends 16/08/2024. All for use in Australia. Personal use only and not a broadband replacement. Plans auto renew every month. Roll over your unused base data monthly and build up to a massive 500GB. Data will not expire while plan remains the same, but may be lost if plan is upgraded or downgraded. On selected plans only. T&Cs apply, refer to our Critical Information Summaries and General Terms.
**Additional charges and T&Cs apply for International Roaming and International Dialing.
Share
RECOMMENDED
What to look out for in a student mobile plan
Roam with a little piece of home. Whether for business or leisure, being able to make calls, send texts, and access the internet while abroad is crucial.
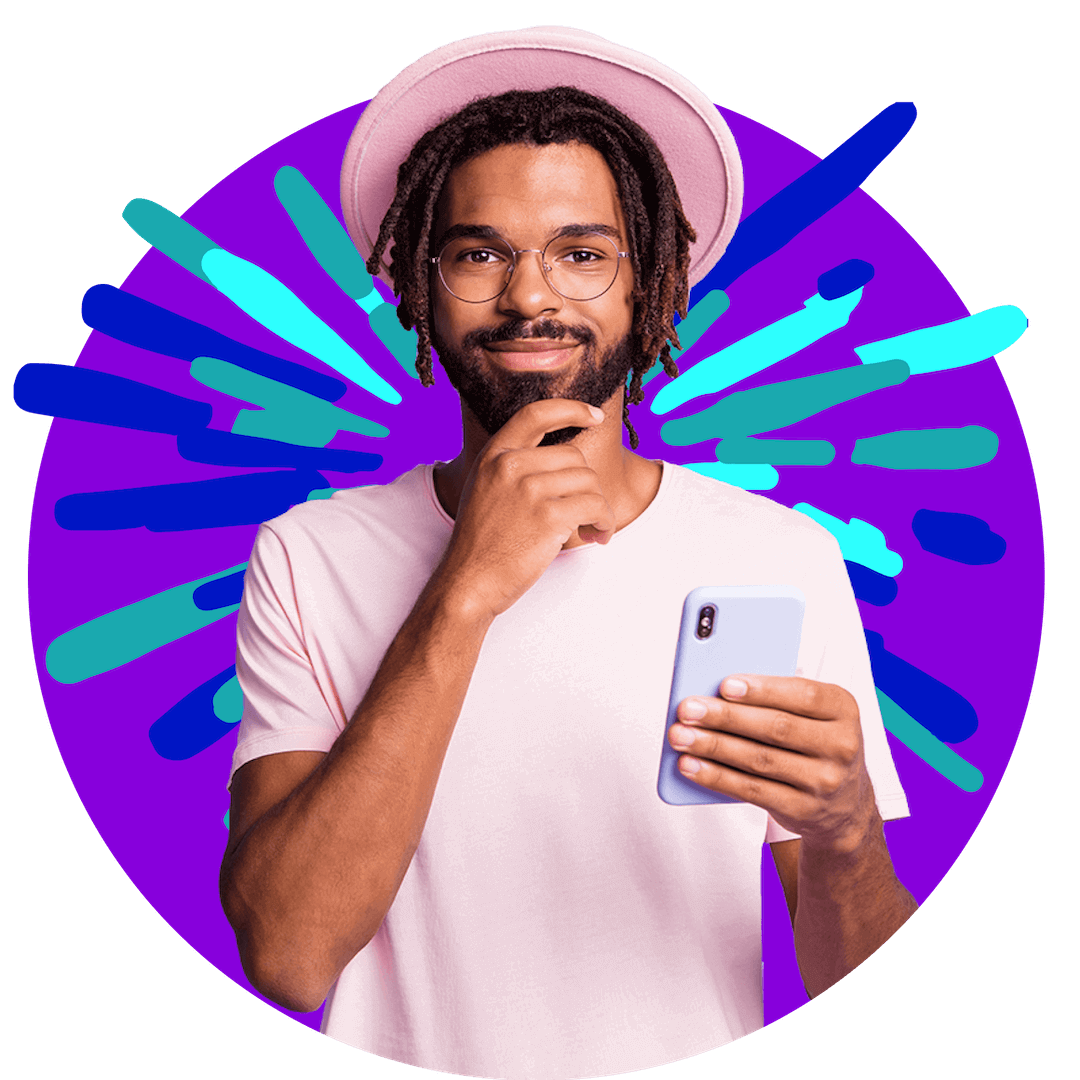
Want more?
Subscribe to our newsletter and get notifications when there’s more to read!
We are Circles.Life
Acknowledgement of Country | Circles.Life acknowledges and pays respect to the past, present and future Traditional Custodians and Elders of this land where we work and live. We celebrate stories, culture and traditions of Aboriginal and Torres Strait Islander Elders of all communities who also work and live on this land.
Acknowledgement of Country | Circles.Life acknowledges and pays respect to the past, present and future Traditional Custodians and Elders of this land where we work and live. We celebrate stories, culture and traditions of Aboriginal and Torres Strait Islander Elders of all communities who also work and live on this land.
About Circles.Life
Media Centre
Network and Coverage
Customer Exclusives
Blog
Mobile Network Coverage
Customer Support
Contact
Outage Checker
Circles Mobile App
FAQs
Report a Security Issue
How Circles Work
3G Network Switch Off
Payment Assistance Policy
Privacy & Legal
Critical Information Summaries
Promotional T&Cs
Privacy Policy
© 2022 Circles.Life Australia
383 George Street, Sydney, NSW 2000

